Je kunt alleen bij fotoboeken paginanummers instellen. Je vindt de knop 'Paginanummers' in de werkset 'Bewerken' als je geen object hebt geselecteerd.
Met de schakelaar schakel je de weergave van paginanummers op alle binnenpagina's aan of uit.
Teksteigenschappen: Bij de tekstopmaak kun je het lettertype, de lettergrootte, de tekststijl (vet en cursief), de tekstkleur, de contour en de achtergrondkleur van de paginanummering instellen.
Positie: Je kunt de afstand van de paginanummers tot de rand instellen.
De volgende instellingen zijn bedoeld om nummers op de pagina's te plaatsen:
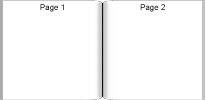
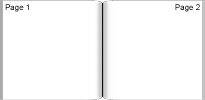

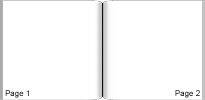
Tekst: Je kunt kiezen uit de volgende paginanummeringen:
De tekst van de paginanummering is standaard '%'. Het procentteken staat daarbij voor het paginanummer en mag niet worden verwijderd. Je kunt de rest van de tekst wel gewoon aanpassen.
De afstand van de paginanummering tot de rand van de pagina kan horizontaal en verticaal worden ingesteld van 0 tot 50 mm. Je kunt ook nog een 'Achtergrondkleur' voor het tekstveld met de paginanummering instellen. Je kunt direct op het werkblad de ingestelde paginanummers zien.
Je kunt het aantal pagina's van je fotoboek verlagen door in de productdetails (in de software rechtsonder) op 'Pagina's' te klikken. Je kunt nu in stappen van 4 het aantal pagina's verhogen of verlagen.
Je kunt ook de foto in het voorbeeldvenster aan het einde van het fotoboek en de knoppen '+' of '-' gebruiken om het aantal pagina's in stappen van 4 te verhogen of verlagen.
Let op: er is afhankelijk van het fotoboek dat je hebt gekozen een minimaal en maximaal aantal pagina's voor het fotoboek ingesteld.
Bij de '{{softwarename}}'-software kun je gebruikmaken van veel verschillende kant-en-klare indelingen. Je kunt deze miniaturen bij het tabblad 'Indelingen' vinden en uitzoeken (de selectie die je te zien krijgt, is afhankelijk van het aantal foto's per pagina).
Selecteer de gewenste indeling door op de linkermuisknop te klikken en voeg deze indeling in je fotoboek in. Daar kun je de knoppen onder de miniaturen voor gebruiken.
De indelingen zijn voor een beter overzicht opgedeeld in categorieën. Je kunt zo ook makkelijker alleen indelingen in een bepaalde stijl gebruiken voor je fotoboek. Bepaalde categorieën kunnen soms niet worden gebruikt omdat de indelingen niet beschikbaar zijn voor de geopende pagina.
Onder indelingen kun je voor de binnenpagina's ook nog de volgende knoppen gebruiken:
Je kunt een andere kant-en-klare indeling invoegen door in het selectiedeelvenster op 'Indelingen' te klikken, een nieuwe indeling uit te zoeken en naar het werkblad te slepen.
Of klik in de werkset 'Rangschikken' op 'Speciale indelingsfuncties' en vervolgens op 'Andere indeling'. Hiermee wordt de volgende opgeslagen indeling met hetzelfde aantal foto's gebruikt.
Of wijzig de indeling handmatig door fotovelden te verschuiven, te schalen of nieuwe fotovelden in te voegen of fotovelden te verwijderen.
Je kunt je eigen indelingen natuurlijk ook opslaan in de software.
Klik hiervoor op een fotoveld op de pagina waarvan je de indeling wilt opslaan. Klik daarna in de werkset 'Rangschikken' achtereenvolgens op 'Speciale indelingsfuncties' en 'Deze indeling opslaan'. Nu wordt je eigen indeling meteen opgeslagen in de hoofdcategorie van de indelingen. Deze indeling wordt verder gemarkeerd met een groen sterretje. Zo kun je je eigen indelingen sneller vinden. Je kunt je eigen indelingen ook vinden in de categorie 'Mijn indelingen' onder het tabblad 'Indelingen'.
Eigen indelingen kunnen dan ook worden gebruikt voor andere fotoboeken. Je kunt alleen eigen indelingen voor één pagina in het fotoboek opslaan, dus niet voor een dubbele pagina.
Ja, zeker.
Ten eerste wordt het exacte formaat van een fotoveld als tooltip weergegeven als je een fotoveld schaalt.
Ten tweede kun je het formaat van het geselecteerde fotoveld en ook van andere objecten in de werkset 'Rangschikken' tot op een tiende van een millimeter nauwkeurig aangeven door op 'Objecten schalen' te klikken.
Ten derde kun je met 'Formaat van de objecten gelijktrekken' alle fotovelden die je hebt geselecteerd, even groot maken. Het fotoveld dat je als laatst hebt geselecteerd, is hier bepalend voor.
En als vierde kun je een raster gebruiken zodat je meer controle hebt over het formaat van de fotovelden.
Tip: Wil je het ingestelde formaat van een fotoveld ook voor andere foto's gebruiken? Selecteer dit fotoveld dan en klik op 'Nieuw fotoveld plaatsen' in de werkbalk. Het nieuwe fotoveld heeft dan precies hetzelfde formaat als het geselecteerde fotoveld. Je kunt zo heel makkelijk foto's van hetzelfde formaat in je fotoboek plaatsen. Je kunt dit zo vaak doen als je wilt.
Fotovelden kunnen elkaar ook gedeeltelijk of geheel overlappen en bedekken.
Met de knoppen 'Een laag naar voren' en 'Een laag naar achteren' (in de werkset 'Rangschikken') kun je instellen in welke volgorde de velden op elkaar liggen, dus welk veld op de voorgrond en welk op de achtergrond van de indeling ligt.
Tekstvelden liggen altijd op de voorgrond en kunnen wel onder een ander tekstveld, maar nooit onder een foto geschoven worden.
Je hebt in de instellingen bij 'Wat te doen bij het toevoegen van foto's' 'formaat van het fotoveld aanpassen, zodat de foto optimaal in het kader past' ingesteld. Hiermee wordt het fotoveld aan de indelingen van de foto aangepast. De langste kant van de foto wordt daarbij zo goed mogelijk aan het fotoveld aangepast. Wijzig de instelling in 'veldgrootte behouden en het midden van de foto gebruiken' als je niet wilt dat het formaat van het fotoveld automatisch wordt gewijzigd.
Selecteer de gewenste indeling in het selectiedeelvenster en klik op 'Indeling op alle binnenpagina's toepassen' onder de miniaturen. Kies als je lege pagina's in je fotoboek wilt hebben om elke pagina zelf op te maken, een indeling met 0 foto's.
Ja, je kunt je eigen indeling ook weer verwijderen of eerst naar de prullenbak verplaatsen. Onder de weergegeven indelingen in het selectiedeelvenster vind je de knop 'Element naar de prullenbak verplaatsen'. Deze knop is helemaal rechts te vinden (eventueel verder openklappen) en daarna kun je de prullenbak leegmaken.
Ja, door alle objecten op een pagina te selecteren en in de werkset 'Rangschikken' op 'Speciale indelingsfuncties' te klikken en de indeling horizontaal of verticaal te spiegelen. Bij de meeste indelingen kun je bij de miniaturen ook een gespiegelde variant vinden.
Indelingen worden altijd gezien als een object voor één pagina van het fotoboek. Het is daarom niet mogelijk om een indeling voor een dubbele pagina te maken of op te slaan.
Tip: Maak zelf een indeling voor een dubbele pagina en sla de linker- en rechterpagina op als eigen indeling. Je kunt deze indelingen dan weer invoegen op de linker- en rechterpagina van je fotoboek. Het is ook mogelijk om een fotoveld over beide pagina's te slepen. Het fotoveld wordt dan bij de indeling van de pagina opgeslagen waar het middelpunt van de foto ligt.
Je kunt met de toetsencombinatie 'Ctrl' + 'D' de hele inhoud van de pagina die je hebt geopend (indeling inclusief cliparts, velden, foto's, teksten, enzovoort) naar de volgende pagina kopiëren.
Je kunt verder foto's, teksten maar ook complete indelingen met de knoppen 'Kopiëren' en 'Plakken' naar een andere pagina naar keuze kopiëren. Gebruik hiervoor de knoppen bij 'Bewerken' in de werkbalk of gebruik de toetsencombinaties 'Ctrl' + 'C' ('C' van copy) en 'Ctrl' + 'V' ('V' wordt daarbij gezien als een pijl voor 'Plakken' en het is makkelijk dat deze toets meteen naast de 'C' op het toetsenbord ligt). Selecteer en kopieer de gewenste inhoud. Ga dan naar de gewenste pagina en plak de gekopieerde inhoud hier.
Wil je de dubbele pagina verschuiven, klik je in de verkleinde voorbeeldweergave van het fotoboek-exemplaar op de overeenkomstige dubbele pagina, houd de linkermuisknop ingedrukt en verschuift zo de dubbele pagina naar de gewenste positie. Er kunnen bewerkte maar ook lege pagina's worden verschoven.
Wil je een afzonderlijke pagina verschuiven, druk je de rechter muisknop en klikt op 'Enkele pagina verschuiven...'. Nu heb je de mogelijkheid te selecteren, welke pagina je naar welke positie wilt bewegen.
In de software is maar een kleine selectie van onze designs te vinden die je kunt aanvullen met andere designs.
Dat doe je als volgt:
Je kunt de designs daarna in het selectiedeelvenster vinden onder 'Designs'. Je vindt het design dan in de bijbehorende categorie.
Wil je een collage maken die door de software met jouw foto's wordt samengesteld? Ga naar de pagina in het fotoboek waar de fotocollage moet komen te staan.
Zoek nu links in het selectiedeelvenster de gewenste foto's uit voor de collage door de foto's te selecteren.
Klik nu met de rechtermuisknop op 'Collage maken'. Je kunt kiezen of de fotocollage op de linker- of rechterpagina of op beide pagina's moet komen te staan.
Met deze opdracht maak je van de geselecteerde foto's een collage. Het formaat en positie van de foto's worden automatisch aangepast. Je kunt vaker op deze knop klikken tot je tevreden bent met het resultaat.
Tip: Je moet bij 'Instellingen' onder 'Foto' bij 'Wat te doen bij het toevoegen van foto's' 'veldgrootte behouden en het midden van de foto gebruiken' instellen voor een mooie collage. Alleen zo kun je ervoor zorgen dat er geen gaten te zien zijn bij de fotocollage. Als je 'formaat van het fotoveld aanpassen, zodat de foto optimaal in het kader past' instelt, zijn er gaten te zien tussen de foto's. Dit kan er natuurlijk ook mooi uitzien.
Of klik bij indelingen op de categorie 'Volledig' en zoek hier een indeling uit die je mooi vindt. Daarmee heb je meer controle over het resultaat.
Je kunt de foto's later nog in fotovelden schuiven of van plaats wisselen door een foto naar een ander fotoveld te verschuiven.
U kunt in het selectiedeelvenster via de knop 'Extra inhoud installeren' meer sjablonen en kaders, cliparts, achtergronden, stijlen, themaboeken en indelingen online uit ons 'add-on-portal' (downloadpagina voor uitbreidingen) downloaden. Ze worden automatisch geïnstalleerd en kunnen meteen worden gebruikt.
De '{{softwarename}}'-software heeft een uitlijnraster om je foto's precies te positioneren. Klik in de werkset bij 'Rangschikken' op 'Hulp bij uitlijnen' op de knop 'Uitlijnraster'. Hiermee kan de functie 'Uitlijnraster' worden ingeschakeld om objecten beter binnen een fotoveld te kunnen plaatsen. De fotovelden worden dan, als dit bij instellingen zo is geconfigureerd, in de hoekpunten van het uitlijnraster geplaatst. Het uitlijnraster maakt geen deel uit van het uiteindelijke product: Het raster wordt niet gedrukt of afgedrukt.
Je kunt de afstand tussen de rasterlijnen, de kleur van de rasterlijnen en de gevoeligheid van de magnetische hulplijnen ook bij 'Hulp bij uitlijnen' instellen.
Bij foto's die te dicht op de rand van de pagina staan (minimaal 2 tot 5 mm van de rand, afhankelijk van het product) is standaard ingesteld dat ze aan de rand worden vastgelegd. Zo kunnen zogenaamde ongewenste randen worden voorkomen.
Een ongewenste rand is een smalle strook tussen een foto en de rand van de pagina. Dat ziet er niet mooi uit en daarom moeten foto's op een bepaalde afstand van de rand van de pagina worden geplaatst of altijd iets over de rand heen staan. Als foto's over de rand heen staan, wat ook wel 'afloop' wordt genoemd, wordt dit bij het afsnijden van pagina's bij de productie weer rechtgetrokken.
Bij 'Instellingen' (zie het hoofdstuk 'Instellingen') vind je bij 'Bewerkscherm' de optie 'Foto's automatisch positioneren als ze te dicht bij de rand staan'.
Je kunt kiezen uit de instellingen
Opmaakelementen (designs, indelingen, achtergronden enzovoort) die je erg mooi vindt en vaker wilt gebruiken, kun je verzamelen in de categorie 'Favorieten'.
Selecteer hiervoor het object en klik onder het voorbeeldvenster op 'Als favoriet markeren'. Dit object wordt dan gemarkeerd met een duimpje en de favorieten staan altijd helemaal vooraan. In de categorie 'Favorieten' zijn alleen de objecten te vinden die je hebt gemarkeerd als favoriet.
Je kunt het object ook weer verwijderen uit deze categorie door te klikken op 'Niet meer als favoriet markeren'.
Opmaakelementen (designs, indelingen, achtergronden enzovoort) die je helemaal niet mooi vindt en nooit zult gebruiken, kun je naar de 'prullenbak' verplaatsten. Selecteer hiervoor het object (of meerdere objecten) en klik onder het voorbeeldvenster op 'Element naar de prullenbak verplaatsen'. Het element is dan niet meer te zien bij de miniaturen.
Dit element wordt voor de zekerheid niet meteen verwijderd, maar eerst naar de categorie 'Prullenbak' verplaatst. Je kunt het element in de categorie 'Prullenbak' herstellen of de prullenbak leegmaken en de inhoud definitief verwijderen met de knoppen onder het voorbeeldvenster.