Welke knoppen je kunt gebruiken, hangt af van welk object je hebt geselecteerd.
| Geselecteerd object | Werkset |
|---|---|
| Geen | Eigenschappen bewerken |
| Foto | Foto bewerken |
| Tekst | Tekst bewerken |
| Clipart | Clipart bewerken |
| Kalenderinhoud (alleen bij creatieve kalenders) | Kalenderinhoud bewerken |
Deze bewerkingen worden alleen weergegeven als op de geopende pagina geen object is geselecteerd. Klik gewoon in het lege gedeelte naast de pagina om deze werkset te openen.
Deze functie kan alleen worden gebruikt bij een fotoboek dat uit meerdere pagina's bestaat.
Met de schuifschakelaar achter 'Paginanummers' kun je aangeven of je paginanummers wilt in- of uitschakelen.
Bij 'Teksteigenschappen' kun je het lettertype, de lettergrootte, de tekststijl (vet en cursief) en de tekstkleur van de paginanummering instellen.
Je kunt verder als contour ook de kleur en dikte van de letterrand wijzigen. Als je bijvoorbeeld een donkere of zwarte tekstkleur hebt ingesteld, zorgt een lichte of witte letterrand ervoor dat de paginanummers zowel op een lichte als donkere achtergrond goed leesbaar zijn. Je kunt ook kiezen voor een donkere letterrand en een lichte tekstkleur.
Je kunt ook nog een 'Achtergrondkleur' voor het tekstveld met de paginanummering instellen.
De afstand van de paginanummering tot de rand van de pagina kan horizontaal en verticaal worden ingesteld van 0,0 mm tot 50,0 mm.
De volgende instellingen zijn bedoeld om nummers op de pagina's te plaatsen:
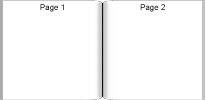
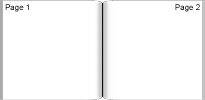

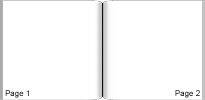
Je kunt kiezen uit de volgende paginanummeringen:
(Hoofdletters) A, B, C, ... en voor de nerds en specialisten:
(Binair) 1, 10, 11, 100 ...
(Hexadecimaal) 01, 0A, A0, ... .
De tekst van de paginanummering is standaard '%'. Het procentteken staat daarbij voor het paginanummer en mag niet worden verwijderd. Je kunt de rest van de tekst wel gewoon aanpassen.
'Pagina %' wordt 'Pagina 1', 'Pagina 2', 'Pagina 3' enzovoort.
'- % -' wordt '- 1 -', '- 2 -', '- 3 -' enzovoort.
en 'Fotoboek pagina %, bruiloft van Linda en Paul' wordt 'Fotoboek pagina 1, bruiloft van Linda en Paul', 'Fotoboek pagina 2, bruiloft van Linda en Paul' enzovoort.
Je kunt direct op het werkblad de ingestelde paginanummers zien.
Daarmee kun je de indeling en achtergrond steeds op de linker- of rechterpagina laten weergeven. De indeling en achtergrond worden in de objectminiaturen weergegeven en geselecteerd.
Hiermee kun je de weergavegrootte van de foto in het fotoveld wijzigen. Als een foto groter is dan het fotoveld, kun je de foto in het fotoveld verschuiven en daarmee een deel van de foto in beeld brengen.
Je kunt nog makkelijker in- en uitzoomen met het wiel van de muis.
Let daarbij op de smiley bij 'Kwaliteit' (helemaal onderaan in de werkset). Als je de foto vergroot, wordt de resolutie van de foto ook groter. En als de resolutie te laag wordt, verschijnt er een waarschuwingspictogram op de foto.
Met deze knoppen wordt de foto in het fotoveld (maar niet het fotoveld zelf) 90° naar links of rechts gedraaid. Dat is bij het kiezen van een andere indeling van belang. Hier blijft de foto gedraaid, maar een gedraaid fotoveld wordt weer recht uitgelijnd.
Hiermee wordt de foto die op het werkblad is geselecteerd, als 'achtergrond links', als 'achtergrond op beide pagina's' of als 'achtergrond rechts' geplaatst.
'Originele foto zoeken': hiermee wordt in de miniaturen de map weergegeven waar de foto die je hebt geselecteerd in staat en de miniatuur van de foto wordt gemarkeerd.
'Gelijke foto's zoeken': met deze functie wordt er (in de map waarin de door jou geselecteerde foto in staat) gezocht naar foto's die bij dezelfde gelegenheid zijn gemaakt (op datum en tijdstip) en/of er hetzelfde uitzien. Je kunt de mate van de gelijkenis instellen met een schuifbalk. Als je de schuifbalk in de richting van 'vrijwel gelijk' schuift, krijg je minder, maar misschien ook betere resultaten te zien.
'Masker of rand zoeken': als de geselecteerde foto met een sjabloon of kader is gedecoreerd, wordt het sjabloon of kader in de miniaturen weergegeven.
'Automatische foto-optimalisatie ...' Je kunt bij 'Instellingen' onder 'Foto's' de functie 'Automatische foto-optimalisatie' voor alle foto's die je nog gaat invoegen, in- of uitschakelen. Als je de functie uitschakelt, kun je hiermee voor elke geselecteerde foto apart instellen of 'Automatische foto-optimalisatie' moet worden gebruikt. Automatische foto-optimalisatie is software in het fotolab waarmee de belichting, witbalans en andere foto-eigenschappen automatisch worden gecorrigeerd voor de beste kwaliteit foto's. Bij foto's die je zelf hebt bewerkt met een fotobewerkingsprogramma, kun je de functie 'Automatische foto-optimalisatie' hier in- of uitschakelen. Bij foto's waarbij het op kleur aankomt, zoals een zonsondergang, kun je deze functie beter uitschakelen om de natuurlijke kleuren op de foto te behouden. Door automatische witbalans worden de roodtinten van een zonsondergang namelijk verbleekt.
'Rode ogen corrigeren': als je op deze knopt klikt, wordt geprobeerd om rode ogen op de foto te detecteren en corrigeren. Deze functie werkt helaas niet altijd. Bij uitsneden van gezichten waarop maar één oog te zien is of bij foto's van dieren werkt deze functie vaak niet.
'Raster 'Regel van derden'': deze functie dient als hulpmiddel voor het uitlijnen van (een deel van) de foto. Er is dan een raster te zien op de foto op het werkblad. Met het raster 'Regel van derden' wordt het fotoveld opgedeeld in 9 even grote rechthoeken. Hierdoor kun je makkelijker het beste formaat vinden voor een goede compositie. Een voorbeeld hiervan is te vinden in de 'Tips en trucs'. Het raster wordt niet gedrukt of afgedrukt.
De resolutie is ... (Smiley)
Een handig hulpmiddel bij het vergroten en verkleinen van foto's ('Inzoomen' of 'Uitzoomen') is de kwaliteitsindicator. Aan de smiley kun je zien hoe de kwaliteit van de foto wordt beoordeeld als deze foto zou worden gedrukt of afgedrukt. Als je op deze knop klikt, verschijnt bij elke foto een smiley waar de kwaliteit mee wordt aangegeven.
Een rode smiley betekent: de resolutie is te laag voor een goede kwaliteit bij het drukken of afdrukken. (dit is ook te zien aan het waarschuwingspictogram op de foto zelf.) De foto kan niet worden gebruikt in dit formaat omdat de afdrukkwaliteit te slecht is. Je moet de foto dus verkleinen of een andere foto met een hoger resolutie gebruiken.
Een gele smiley betekent: de resolutie van de foto is niet optimaal. Dat betekent dat bij dit formaat foto sprake is van gering kwaliteitsverlies. Je kunt de foto echter ook verkleinen om de afdrukkwaliteit te verbeteren.
Een groene smiley betekent: De resolutie is voldoende voor een zeer goede kwaliteit bij het drukken of afdrukken. Bij dit formaat foto is er dus geen sprake van kwaliteitsverlies.
Je kunt in een uitklapbare lijst het lettertype instellen. Daar vind je de lettertypes die op je computer zijn geïnstalleerd. Het lettertype wordt weergegeven in de opmaak en met de naam van het lettertype dat je hebt gekozen.
Je kunt de lettergrootte in een uitklapbare lijst instellen of het cijfer van de gewenste lettergrootte in het vakje invoeren.
Met A+ en A- kun je de letters in ingestelde stappen groter of kleiner maken.
De knoppen B, I en ~~ U staan voor 'Vet', 'Cursief' en ~~'Onderstreept'~~.
Of een tekst goed leesbaar is, hangt altijd af van het formaat van de pagina, het lettertype, de kleur en het contrast met de achtergrond.
We raden je aan voor een doorlopende tekst een lettergrootte van 10 of meer te kiezen, zodat je tekst goed in het fotoboek goed leesbaar blijft.
Titels moeten over het algemeen ongeveer 20 tot 25% groter zijn dan de doorlopende tekst. Doorlopende tekst met lettergrootte 10 en titels met lettergrootte 12, doorlopende tekst met lettergrootte 12 en titels met lettergrootte 15 en doorlopende tekst met lettergrootte 16 en titels met lettergrootte 20 zijn bijvoorbeeld goede combinaties.
Bijschriften mogen wat kleiner zijn, maar op standaard papier mag de lettergrootte echt niet kleiner zijn dan 6 en op fotopapier nooit kleiner dan 8.
Als je een tekst met hetzelfde lettertype en dezelfde lettergrootte als in de {softwaretype} software in 'Microsoft Word', 'OpenOffice Writer' of een ander tekstverwerkingsprogramma opent en uitprint, kun je goed zien hoe groot de tekst er in het gedrukte fotoproduct uit komt te zien.
Dat hangt er natuurlijk van af of je tekst wilt invoegen als omschrijving of opmaak.
Je kunt zelf kiezen hoe groot de afstand moet zijn tussen de afzonderlijke letters van je teksten. Zo kun je bijvoorbeeld korte woorden meer ruimte geven door de tekenafstand te vergroten.
Je kunt ook zelf kiezen hoe groot de afstand moet zijn tussen de afzonderlijke regels van je tekst.
Je kunt de tekstkleur (van de geselecteerde tekst) instellen door op het kleine kleurveld te klikken. Je krijgt naast de standaardkleuren ook de laatst gebruikte kleuren te zien en je kunt daarnaast de functie 'Kleur kiezen...' gebruiken. . Er wordt een nieuw venster geopend waarin aan de linkerkant verschillende standaardkleuren te zien zijn waar je uit kunt kiezen. Onder de standaardkleuren kun je klikken op 'Pak een kleur uit de foto'. Dit is hetzelfde als de 'pipet' bij andere fotobewerkingsprogramma's. Met een dradenkruis kun je de kleur kiezen van een pixel naar keuze op je beeldscherm of een foto die je hebt geselecteerd. Aan de rechterkant is een kleurenspectrum te zien en hiermee kun je alle kleuren met elkaar mengen of de kleur wijzigen. Klik hiervoor gewoon op de gewenste plaats in het kleurenspectrum. Je kunt onder het kleurenspectrum ook de numerieke waarden invullen. Sla een kleur op als eigen kleur als je deze kleur vaker wilt gebruiken. Klik hierbij bij 'Eigen kleuren' op een vakje dat je nog niet hebt gebruikt of niet meer nodig hebt en klik dan op 'Aan eigen kleuren toevoegen'. De ingestelde kleur wordt dan in het geselecteerde vakje gezet. Klik vervolgens op 'OK' rechtsonder. De kleur wordt dan overgenomen. (zie ook 'Een kleur kiezen' in de 'Tips en trucs').
Je kunt het diamantpictogram alleen gebruiken als je een reliëfopdruk kunt kiezen voor de pagina die je in het bewerkscherm hebt geopend. Hiermee kun je de tekst van een reliëfopdruk voorzien of juist uitschakelen. Je kunt het soort reliëfopdruk instellen door in de werkbalk op 'Reliëfopdruk' te klikken.
Door op Achtergrond te klikken, wordt de hele achtergrond van het tekstveld met de gekozen kleur ingekleurd. Klik op het kleurveld erachter.
Met de contour kun je de dikte en kleur van de letterrand instellen. Als je bijvoorbeeld een donkere/zwarte tekstkleur hebt ingesteld, zorgt een lichte/witte letterrand ervoor dat de tekst zowel op een lichte als donkere achtergrond goed leesbaar is. Je kunt ook kiezen voor een donkere letterrand en een lichte tekstkleur.
Tip: Gekleurde letterranden zien er erg origineel uit in combinatie met een doorzichtige tekstkleur of met 'Geen kleur' als tekstkleur. Hier kun je overigens het best een opvallend en/of vet lettertype voor gebruiken. Stel hiervoor de tekstkleur in op 'Geen kleur'. Of stel een kleur in door te klikken op 'Kleur kiezen' en de waarde voor het alphakanaal te verlagen. Met het alphakanaal wordt de helderheid van de kleur bepaald. '255' is volledig dekkend, '128' is halftransparant en '0' is helemaal doorzichtig, net als bij 'Geen kleur'. Vink dan het vakje voor 'Gekleurde letterranden' aan en stel een kleur en breedte voor de gekleurde letterranden in. Maak de randen niet te breed, want anders lopen de randen in elkaar over! Als je deze instellingen overneemt, zijn alleen nog de randen van de letters in de tekst te zien.
Met de knoppen ""Links", "Rechts", "Gecentreerd" en "Uitgevuld".
Dit zijn de zogenaamde alineastijlen waarmee je de tekst binnen een tekstveld kunt uitlijnen. Dan wordt altijd het hele tekstveld dat je hebt geselecteerd uitgelijnd!
Gebruik de knop "Alinea" in het contextmenu (rechtermuisknop) van de geselecteerde tekst als je een alinea binnen een tekstveld wilt uitlijnen.
Opmaakbewerkingen worden alleen toegepast bij tekst rechts van de tekstcursor die nog niet is ingevuld of delen van een tekst die je hebt geselecteerd.
Als je een tekst later nog wilt opmaken, moet je de tekst dus eerst selecteren.
Je kunt delen van een tekst selecteren door de linkermuisknop ingedrukt te houden en de cursor dan over de gewenste tekst te slepen. Een andere manier is om de tekstcursor voor het woord te plaatsen dat moet worden opgemaakt, de shifttoets in te drukken en dan achter de tekst te klikken die moet worden opgemaakt.
Selecteer één woord door erop te dubbelklikken.
Je kunt de hele inhoud van een tekstveld selecteren met de toetsencombinatie "Ctrl" + "a".
Klik dan op de gewenste opmaakopdracht.
Als het tekstveld een gekleurde achtergrond of rand heeft, ziet het er niet mooi uit als de tekst op de rand van het tekstveld staat.
Om dit te voorkomen kan hier een minimale afstand tussen de tekst en de rand van het tekstveld worden ingesteld.
Hier kun je kiezen, of woorden al tijdens het schrijven moeten worden gescheiden of dat je dat handmatig wilt doen.
Indien je het punt TextArt activeert, heb je de mogelijkheid gebogen of cirkelvormige teksten te maken. Met de regelaar kun je de startpositie van de tekst bepalen. Om de tekst te verdelen over de cirkel of curve, kun je de tekenafstand overeenkomstig aanpassen onder het punt "Lettertype". Activeer "Rechtsom" onder de regelaar, zo verandert de looprichting van de tekst.
Hiermee kun je instellen op welke pagina's welke eigenschappen voor andere teksten in het fotoproduct moeten worden toegepast. Daarmee kun je bijvoorbeeld alle teksten op alle binnenpagina's van je fotoproduct een ander lettertype geven.
Hiermee worden de actuele teksteigenschappen als standaardeigenschappen opgeslagen.
Hiermee worden de opgeslagen standaardeigenschappen geladen.
Hiermee worden de opgeslagen standaardinstellingen verwijderd en naar de fabrieksinstellingen teruggezet.
Je kunt hiermee alle kleuren die in een clipart voorkomen apart wijzigen.
Als je op het kleurvakje 'gewijzigd' klikt, wordt de kleurenkiezer voor een nieuwe kleur geopend. Je kunt zo heel makkelijk van een roze clipart een blauwe clipart maken.
Door op het gekleurde veld 'Voor' te klikken, krijgt de clipart weer de oorspronkelijke kleur.
De meeste cliparts bestaan uit slechts 2 tot 6 kleuren, maar bij cliparts met kleurverloop of heel veel verschillende kleuren kan dit een tijdrovende klus zijn.
Als op pagina's een clipart met een reliëfopdruk kan worden gezet, kan deze reliëfopdruk hier worden in- of uitgeschakeld.
De clipart kan eronder in beide richtingen worden gespiegeld en met de nieuwe instellingen (kleuren en spiegeling) bij 'Mijn cliparts' worden opgeslagen. Je kunt de clipart zo ook voor andere pagina's of producten gebruiken.
De geselecteerde clipart wordt in de objectminiaturen weergegeven en ook daar geselecteerd.
Alleen bij creatieve kalenders.
Als het vakje voor 'Schoolvakanties' is aangevinkt, krijgen werkdagen die in schoolvakanties vallen een andere kleur.
En als het vakje voor 'Feestdagen' is aangevinkt, krijgen feestdagen een andere kleur.
Omdat de schoolvakanties en feestdagen per land en regio verschillen, moet je de betreffende gegevens nog invoeren.
Hier kun je een standaard kleurencombinatie kiezen ('Kleurencombinatie wijzigen…') of de kleuren voor de kalenderinhoud zelf instellen.
Door de vakjes aan te vinken, kun je het kleurgebruik uitbreiden of beperken.
Je kunt ook het rooster (de rand rond de kalendercellen) een andere kleur geven of niet laten weergeven.
Hiermee kun je instellen op welke pagina's welke eigenschappen voor andere teksten in het fotoproduct moeten worden gebruikt.
Hiermee kun je de actuele kleurinstellingen opslaan, zodat ze weer geladen kunnen worden door op 'Kleurencombinatie wijzigen…' of