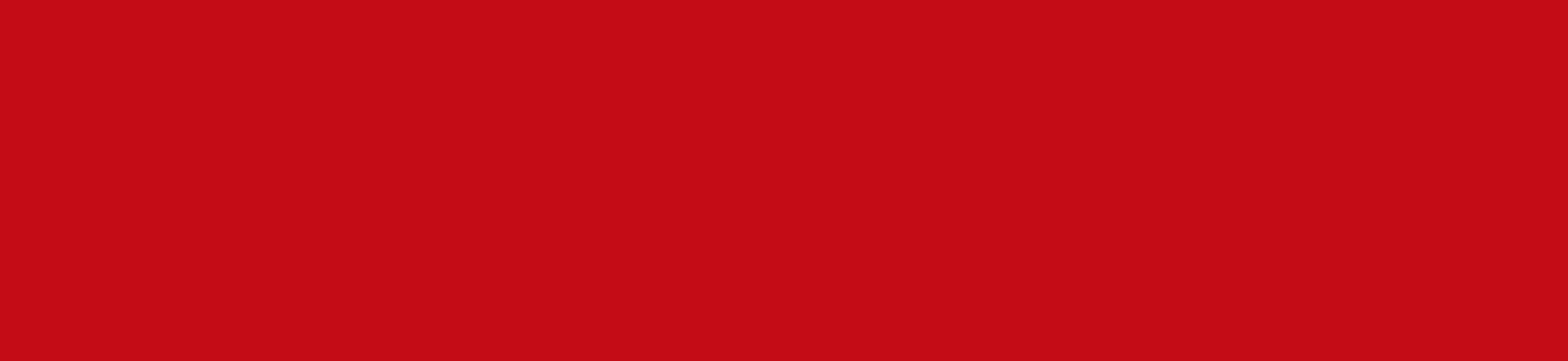Het selectiedeelvenster bij het bestellen van foto's
Hier vind je bovenaan de fotoverkenner. Daarin bevindt zich:
- Een zoekveld waar je (een deel van) een bestandsnaam in kunt invoeren om deze daarna in de geopende map te zoeken.
- Hieronder is aan de linkerkant een knop te vinden met de naam van de bovenliggende map. Klik hierop als je naar deze map wilt gaan.
- Rechts ernaast bevindt zich de knop 'Map selecteren'. Als je hierop klikt, wordt een nieuw dialoogvenster geopend met een mappenstructuur. Je kunt hier de gewenste map zoeken met de foto's die je wilt gebruiken.
- En eronder staat de naam van de map die je in het voorbeeldvenster hebt gekozen.
Daaronder bevindt zich weer het voorbeeldvenster waar de naam van de geopende map en de miniaturen van de submappen en foto's en video's in deze map te vinden zijn. Als je dubbelklikt op een submap, wordt deze geopend en komt de naam van deze map erboven te staan.
Foto's die je al hebt gebruikt voor je fotoproduct, zijn gemarkeerd met een groen vinkje. Je kunt een foto ook vaker laten terugkomen, bijv. met andere productinstellingen. Er wordt dan aangegeven hoe vaak de foto is gebruikt. Als je een map naar je fotoproduct sleept, worden alle foto's in deze map ingevoegd, behalve foto's in eventuele submappen die afzonderlijk op het werkblad moeten worden ingevoegd.
Je kunt de weergavegrootte van de miniaturen wijzigen met de zoomknoppen onderaan de pagina of door de breedte van het selectiedeelvenster aan te passen.
Naast de zoomknoppen zijn er nog meer knoppen te vinden waar je de weergave in de fotoverkenner (sorteren, filteren, bestandsnaam weergeven/verbergen) en het gebruik van de geselecteerde foto als achtergrond mee kunt instellen. Je kunt ook een geselecteerde foto in het fotoproduct zoeken en de foto's filteren op gelegenheid (dezelfde opnamedatum) of gelijkenis (kleuropbouw).
In het contextmenu (door in het voorbeeldvenster op de rechtermuisknop te klikken) kun je kiezen uit verschillende weergave-, sorteer- en invoegopties:
'Map verversen'
Als je foto's toevoegt aan de map die je hebt geopend of verwijdert uit deze map en het bewerkscherm van de '{{softwarename}}'-software hebt openstaan, kan het zijn dat de nieuwe foto's niet worden weergegeven. Als je op deze knop klikt, leest het programma de map en de miniaturen opnieuw in.
'Kopiëren'
Hiermee worden de geselecteerde foto's op het klembord geplaatst. Je kunt ze dan weer invoegen door op 'Plakken' te klikken.
'Foto selecteren' of 'Foto deselecteren'
Met de 'selectiefunctie' kun je foto's in verschillende mappen selecteren. De 'geselecteerde foto's' worden dan bij elkaar gezet om ze bijvoorbeeld in de fotoshow te kunnen bewerken.
'Alle foto's selecteren of deselecteren'
Hiermee worden alle foto's in de geopende map geselecteerd of de selectie wordt opgeheven als ze al geselecteerd waren.
'Deselecteren'
Hiermee worden de foto's gedeselecteerd in de map die je hebt geopend.
'Naar de beginmap'
Hiermee wordt de map geopend die bij 'Instellingen' als 'Geselecteerde locatie voor foto's' is ingesteld.
'[Deze map] gebruiken als beginmap'
Hiermee wordt de map die je hebt geopend, bij 'Instellingen' als 'Geselecteerde locatie voor foto's' ingesteld.
'Foto-editor starten'
Hiermee wordt de fotoshow gestart (zie het hoofdstuk 'Fotoshow'). Je kunt de fotoshow (een eigen programma waar je foto's mee kunt bewerken) ook starten door te dubbelklikken op de miniatuur.
'Gelijke foto's zoeken...'
Als je een foto hebt geselecteerd, worden hiermee foto's uit dezelfde map gezocht die bij dezelfde gelegenheid zijn gemaakt (op datum en tijdstip) en/of er hetzelfde uitzien. Je kunt de mate van de gelijkenis instellen met een schuifbalk.
'Selectie toevoegen'
Hiermee worden de geselecteerde foto's op het werkblad ingevoegd.