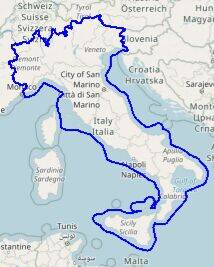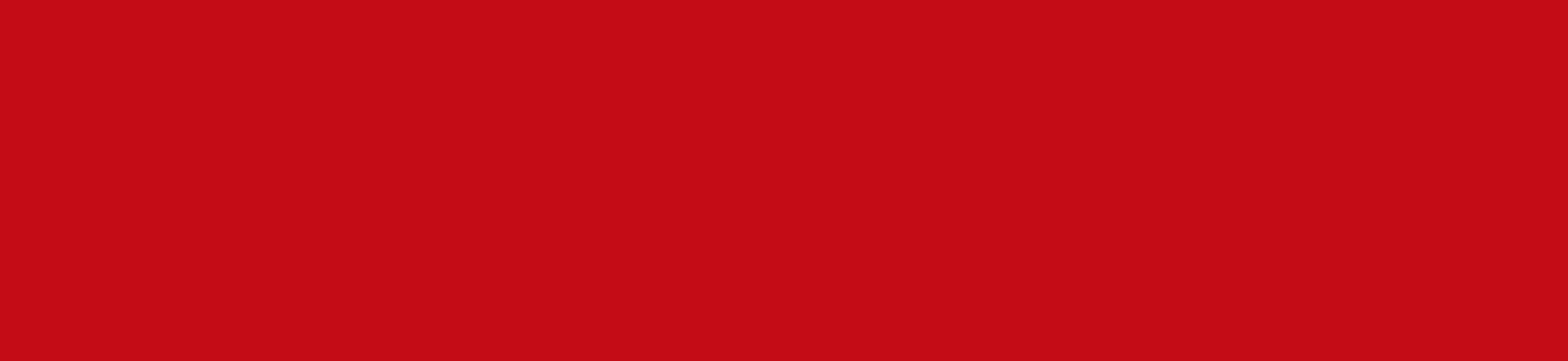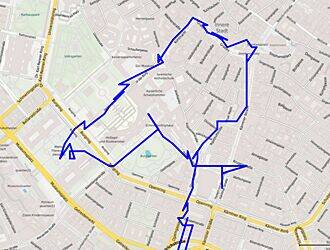Wegpunt, route of track toevoegen
Daarmee voeg je een route toe aan de landkaart.
Er opent een browser, waarin je een *.gpx, *.kml of *.kmz kunt selecteren en openen.
Als de route (deels) buiten de kaartuitsnede ligt, wordt de kaart automatisch zo verschoven en geschaald dat de hele route te zien is.
Met de instellingen voor "Kleur" en "Breedte" beïnvloedt je de weergave van de route op de landkaart, zie ook "Markeringen" bewerken.
Je kan aan een landkaart ook meerdere routes toevoegen en met verschillende kleuren en streepdiktes van elkaar onderscheiden.
Een voorbeeld van hoe je een route met "Google My Maps" kunt maken, vind je in de "Veelgestelde vragen (FAQ) over landkaarten".
Markeringen op landkaarten
De foto's van deze dubbele pagina als markeringen aan de landkaart toevoegen
Deze functie vind je in het contextmenu van een landkaart. Dit is alleen actief, indien ten minste één foto op deze dubbele pagina geodata bevat.
Deze markeringen (pins op landkaarten) zijn speciale kaders en geven aan waar op de landkaart de betreffende foto is genomen.
Je kunt de markeringen ook door andere geschikte kaders vervangen.
Kijk eens in de categorie "Symbolen voor landkaarten" om iets passends te vinden.
Of zoek met "Extra inhoud online ontdekken..." in het downloadportaal in dezelfde categorie "Symbolen voor landkaarten" (een subcategorie van "Reis") naar geschikte landkaarten-pins.
Je kunt de markeringen net als alle andere kaders ook anders inkleuren.